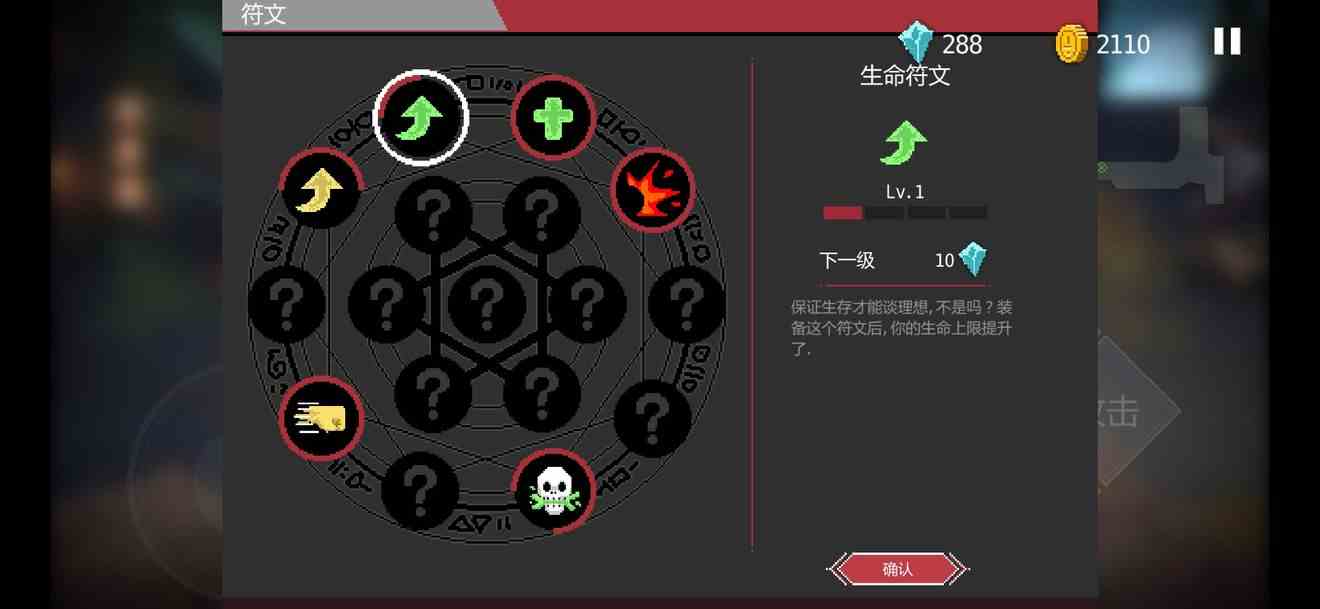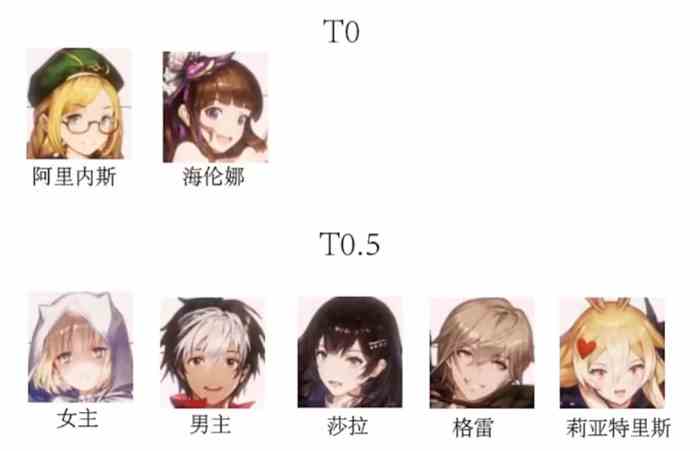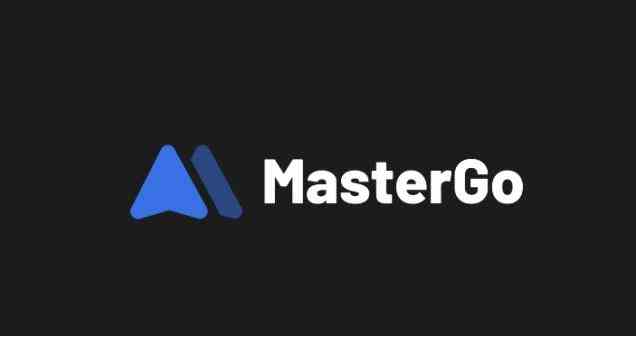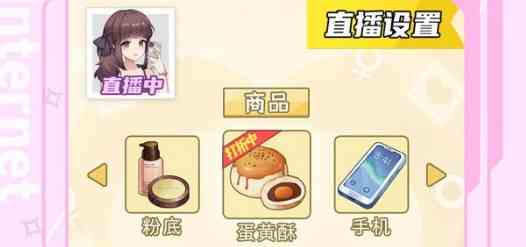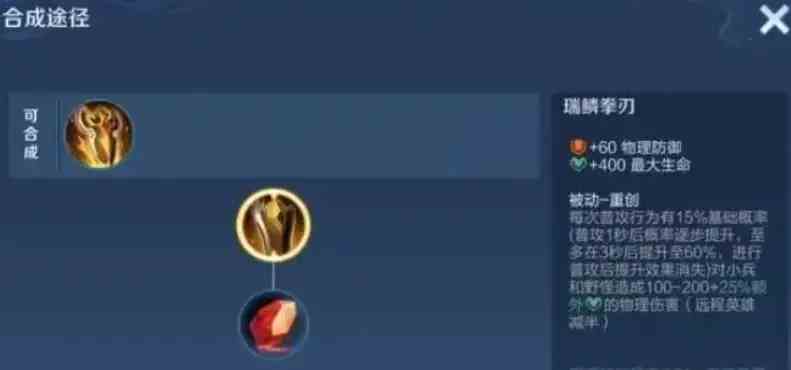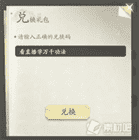想要掌握MasterGo的保存源文件技巧和使用方法?本文手把手教你如何保存源文件,详细解析MasterGo的操作界面、文件管理、团队协作等功能,助你轻松提升工作效率。赶快收藏起来,让你的设计之路更加顺畅!
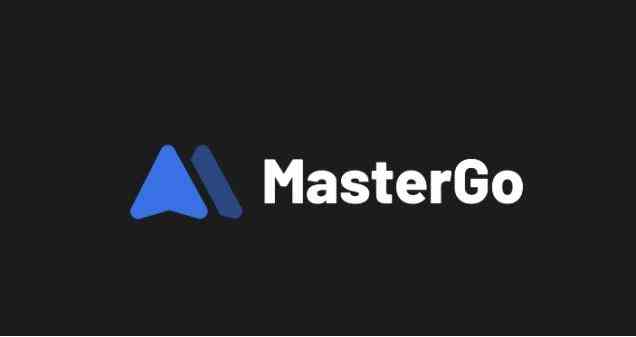
mastergo怎么保存源文件
- 打开Mastergo,并找到左上角的三图标,点击该图标打开菜单。
- 在弹出的菜单中,选择文件,然后在子选项中点击导出为Sketch。
- 在出现的子选项中,选择默认格式以进行导出操作。
- 导出成功后,将出现一个导出文件窗口,选择文件的存储位置并设置文件名,然后点击保存按钮,即可将文件导出到电脑。
- 导出的源文件可以在电脑中找到,并使用Mastergo打开查看。
mastergo使用教程
1、进入MasterGo,点击右上角开始使用,输入邮箱和密码,点击登录,进入文件页面。
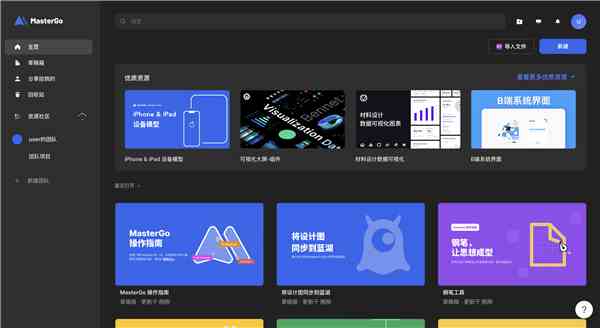
2、操作界面
界面采用充满高级感的深色风格设计。工具栏包含了主要的操作,我们按照工具的类型进行分类,避免用户使用时不方便查找。右侧属性栏用来调整被选中图层的属性,左侧的页面栏和图层栏会显示文件中所有页面及图层,中间显示的是你正在创作的画布。
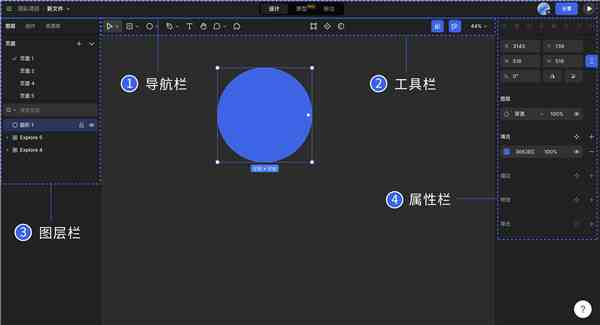
3、文件页面
该页面帮助你管理文件和项目,你也可以创建、修改、管理项目和团队。
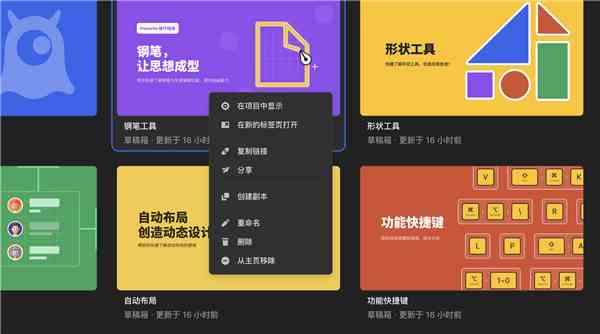
4、团队
项目可以包含任意数量的文件。你可以在每个项目中共享整个项目或单个文件。
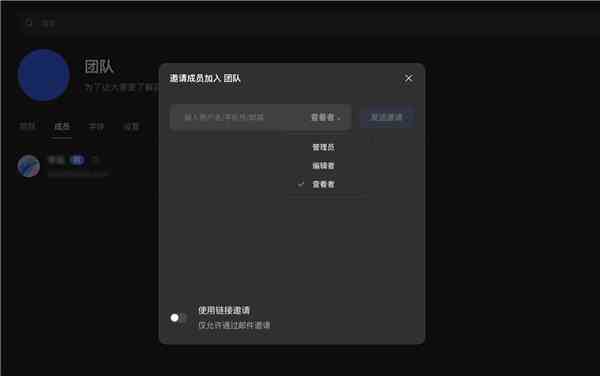
5、了解文件分组
通过将文件设置分组的方式,可以根据团队或个人的需要,在项目内对文件设置相应的分组。通过选择文件分组模式,文件会按照设置好的分组进行归类显示,起到对文件进行整理的作用。可以根据平铺模式、所有者模式、文件分组这三种模式来选择切换自己所需要的文件显示方式。
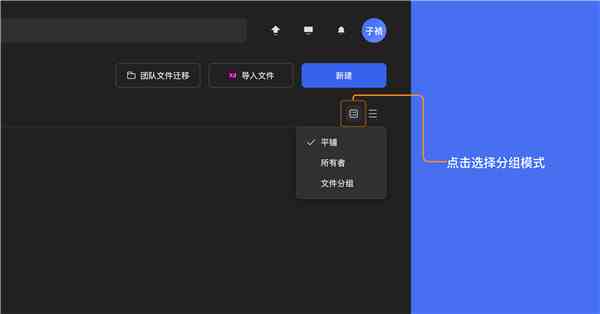
6、切换分组
项目内文件默认是按照平铺模式显示,文件会在项目内全部平铺展示,没有任何分组与归类。
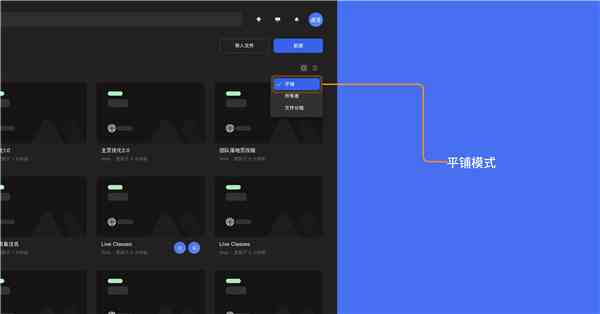
选择按照所有者模式显示,文件会在项目内按照文件的所有者进行分组显示,分组默认按照所有者名称首字母进行排序,分组的排序可通过拖拽进行调整。
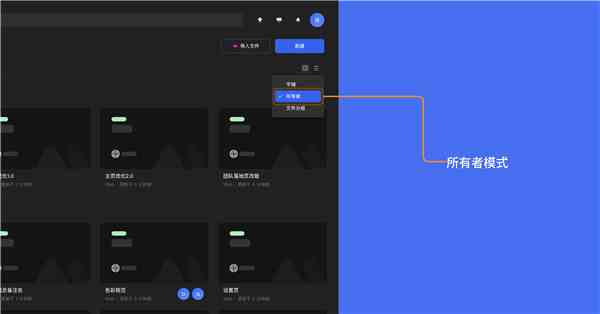
选择按照文件分组模式显示,文件会在项目内按照文件被设置好的分组进行显示,未设置分组的文件,会进入一个名为未分组的分组,分组默认按照新建分组的时间排序,未分组会默认在所有分组最下方,所有分组的排序可通过拖拽进行调整。
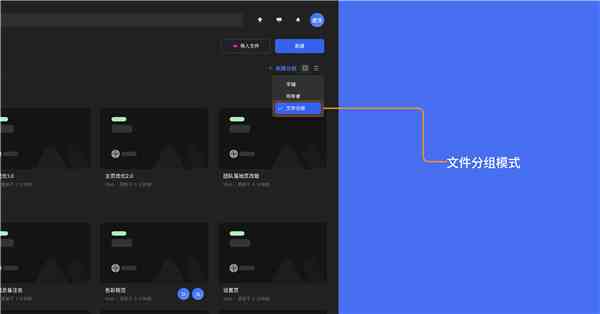
7、新建分组
团队的所有者、管理员、编辑者均可新建分组,但仅在文件分组模式可以新建分组。
可以通过在项目右上角点击新建分组按钮创建分组,或在项目内文件上方右键弹窗中选择设置文件分组-新建分组按钮创建分组。在文件分组模式下,鼠标悬停至分组上方时,分组名称右侧会出现三个点图标,点击图标出现下拉窗,选择在分组内新建文件可将文件新建到此分组内。
8、给文件设置分组
团队的所有者、管理员、编辑者均可给文件设置分组。仅在文件分组模式可以给文件设置分组。
可以通过拖拽文件,将文件拖拽至相关的分组内,或在项目内文件上方右键弹窗中,选择设置文件分组-新建分组下方的其它分组。
9、展开和收起分组
可以通过点击分组列表左侧箭头,或直接点击分组列表来收起和展开分组。
10、重命名和删除分组
团队的所有者、管理员、编辑者均可对分组进行重命名和删除。点击分组列表右侧三个点图标,或鼠标悬停至分组列表上方时右键,弹出分组下拉弹窗,选择重命名&删除分组。
以上,就是本期关于MasterGo的使用教程的全部内容,更多精彩资讯我们下期再会。