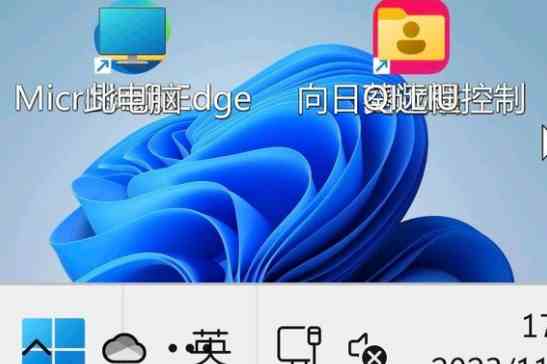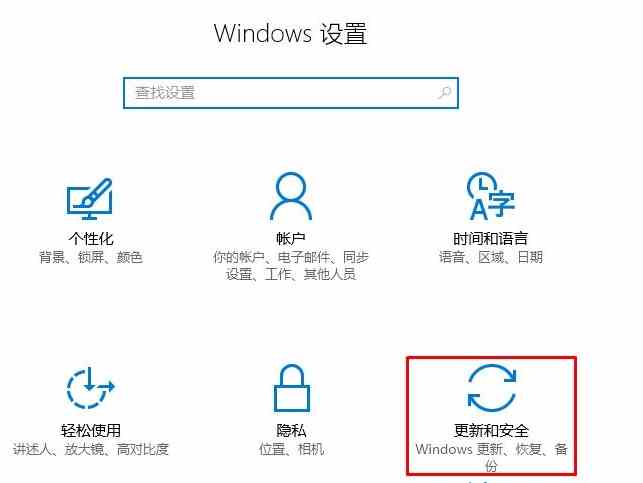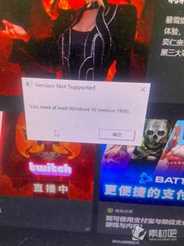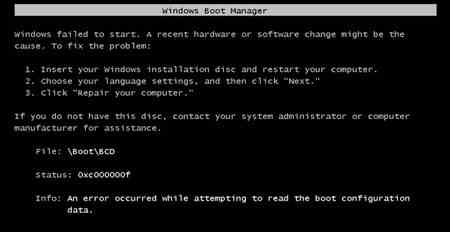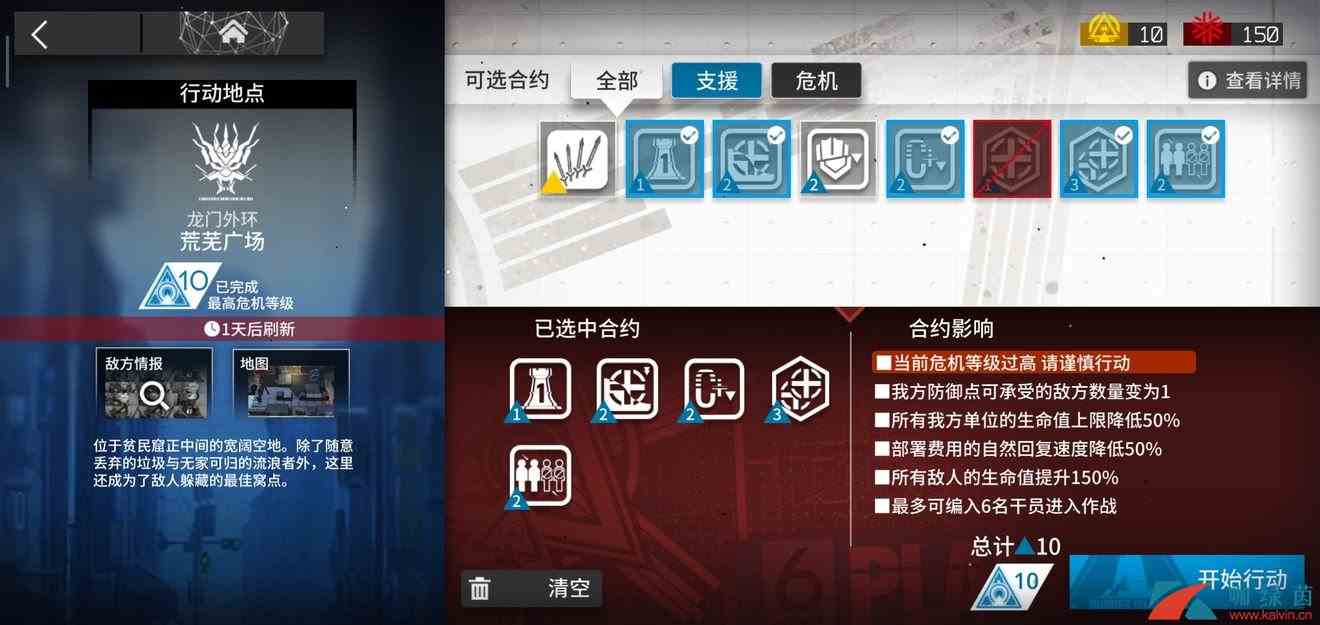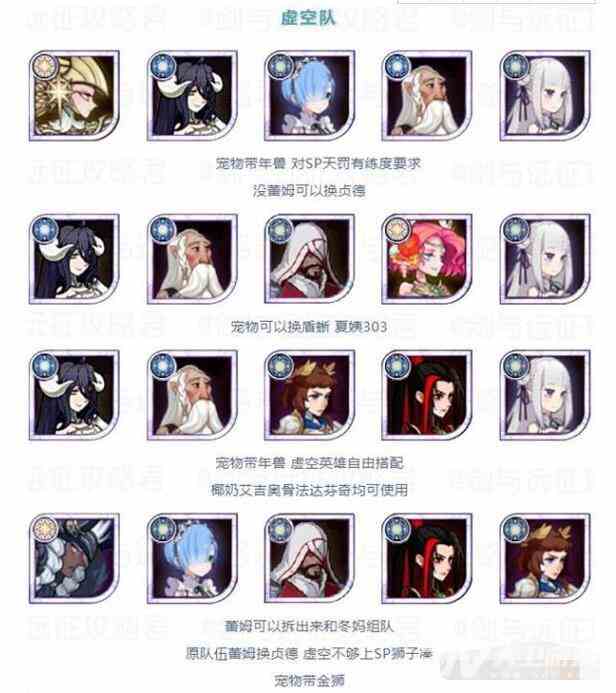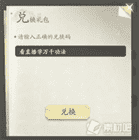遇到Windows启动问题时,这篇攻略为您提供了多种解决方案,从进入恢复模式进行启动修复、系统还原,到使用命令提示符进行BCD修复,以及在没有光盘的情况下利用U盘制作启动盘进行修复。如果您正面临类似困扰,不妨按照这些步骤尝试解决问题。如果以上方法都无法解决,攻略最后还提供了重装系统的指导。

首先说明的是,前几种方法都需要进入到恢复模式,
在启动电脑并显示Windows图标时,长按电源键强行关机,重复此操作三次,系统将会进入“自动修复”然后即可进入恢复模式。
方法一:
1、在恢复模式下点击“疑难解答”,紧接着选择“高级选项”,
2、之后找到“启动修复”,等待完成后重启电脑查看问题是否解决。
方法二:
1、在恢复模式里找到“疑难解答”,然后选择“高级选项”,
2、接着在其中滑动找到“系统还原”,
3、之后输入微软的登录账户密码,就会出现系统还原,
4、最后点击“下一步”选择还原点,再选择“下一步”,
5、在确保没有问题的情况下,点击 “完成”按钮重启电脑。
方法三:
1、恢复模式下点击“疑难解答”,再点击“高级选项”,选择“命令提示符”。
2、按顺序输入以下命令,每输完一条按一下“回车”。
Bootrec /fixmbr
Bootrec /fixboot
Bootrec /scanos
Bootrec /rebuildbcd
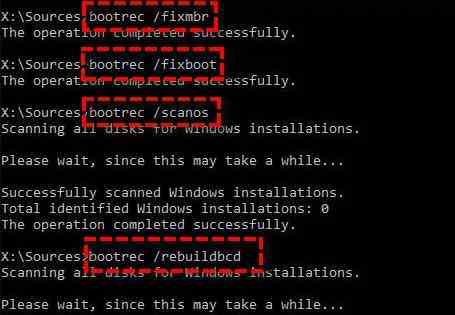
3、输入“A”将安装添加到引导列表,然后按“回车”。
方法四:
1、先找到“疑难解答”,再点击“高级选项”,选择“命令提示符”。
2、输入命令“sfc /scannow”,按下“回车”,等待完成。
3、输入“CHKDSK C:/f /r”,然下“回车”。
4、等待完成后重启电脑查看问题。
方法五:
1、点击“疑难解答”,再点击“高级选项”,选择“命令提示符”。
2、 按顺序输入以下命令,每输完一条按一下“回车”。

diskpart
list disk
select disk 1(1代表你的系统盘号)
list partition
select partition 1(1指的是你的系统分区号)
active
方法六:
1、如果我们没有光盘,那就需要准备一个u盘,然后下载一个U盘启动盘制作工具。
2、然后电脑开机后会进入boot菜单,如果你是笔记本就按F12进入选择启动盘为首选U盘。

3、进入快启动win10pe,选择“更多工具”选择BCD修复工具强制修复BCD文件,修复完成后关机重启。
4、重新进入bios设置启动盘为硬盘,设置完成后保存退出重启电脑即可。

方法七:
1、如果我们有系统光盘的话,直接插入系统光盘。
2、然后进入bios设置,在boot菜单之中选择光盘启动。

3、接着可以进入windows安装界面,在其中选择“修复计算机”
4、接着在其中选择“启动修复”,然后系统会自动修复,修复完成即可解决问题了。
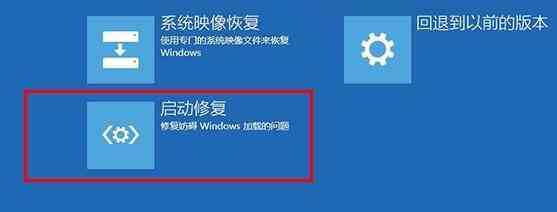
方法八:
1、要是修复了BCD文件我们也无法解决问题,那就只能选择重装系统了。
2、本站提供的系统安装起来非常方便,只需要根据教程几分钟即可安装完成解决问题。