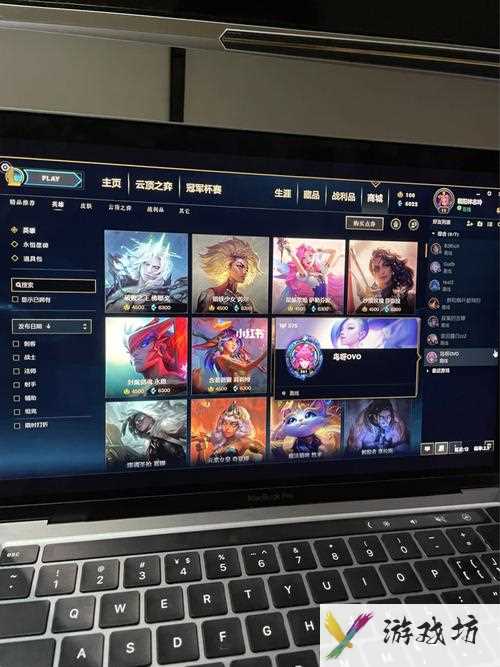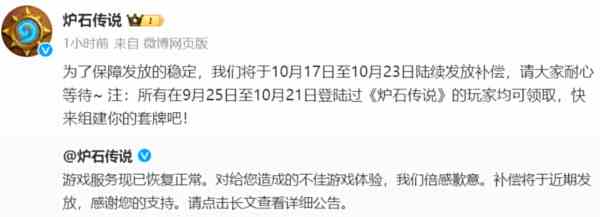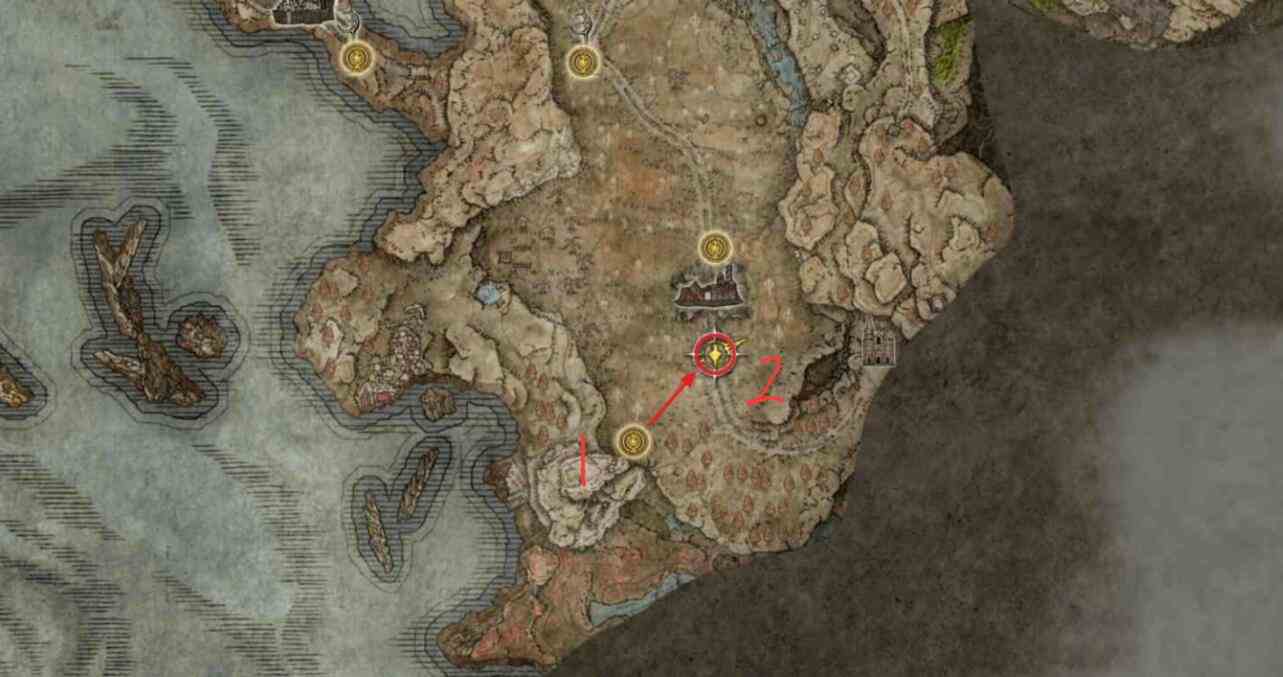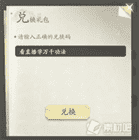如果你在使用Mac进行创意工作并需要连接打印机,这篇《在Mac上安装打印机驱动程序步骤》的本文将为你提供详细的安装指南。无论是无线打印机还是有线打印机,这里都有一步步的教程帮助你的Mac成功识别并驱动打印机,轻松完成打印任务。
在Mac上安装打印机驱动程序步骤
MacBook和其他Mac设备在创意工作中扮演着重要角色,而打印机的使用也是这些工作中不可或缺的一环。为了确保打印机能够正常工作,用户需要下载并安装与打印机型号相匹配的驱动程序。对于mac笔记本用户来说,安装打印机驱动是实现高效打印的关键步骤。在Mac系统下安装打印机驱动,可以遵循以下步骤:
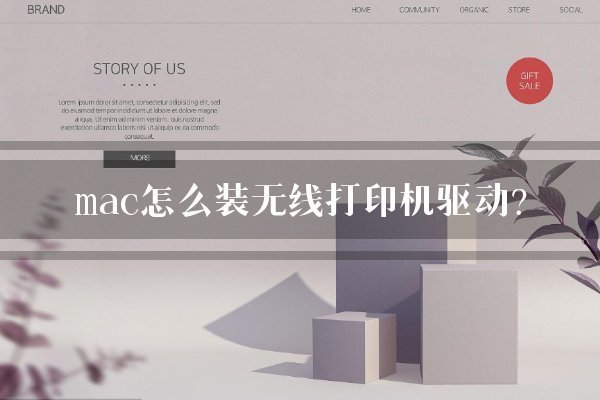
-也可以直接在快速导航栏(Dock栏)中找到“系统偏好设置”图标并点击打开。
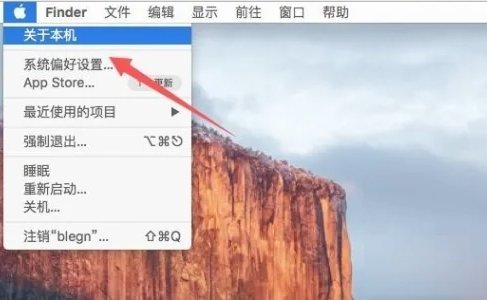
-在“系统偏好设置”中,找到并点击“打印机与扫描仪”图标。
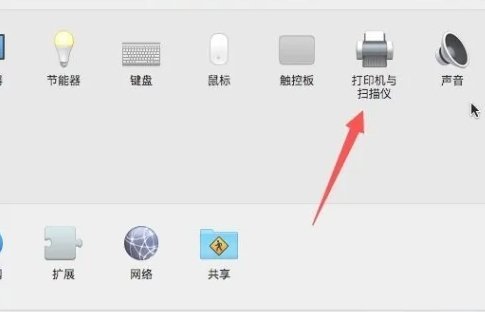
-在“打印机与扫描仪”窗口中,点击左下角的“+”按钮来添加打印机。
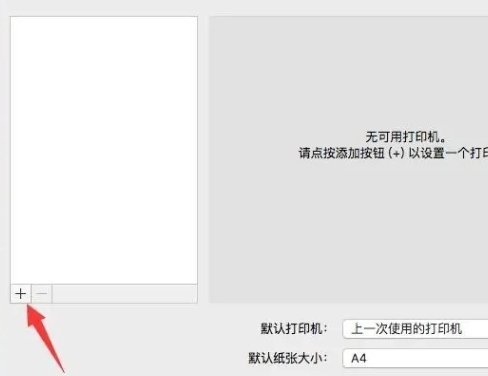
-如果打印机是通过局域网共享的,您可以选择“Windows”选项,并浏览网络中共享的打印机。
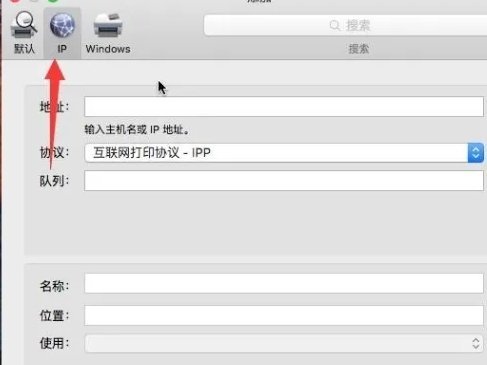
-Mac会自动下载并安装所需的打印机驱动程序。在某些情况下,可能需要您手动下载驱动程序,并从Mac上安装。
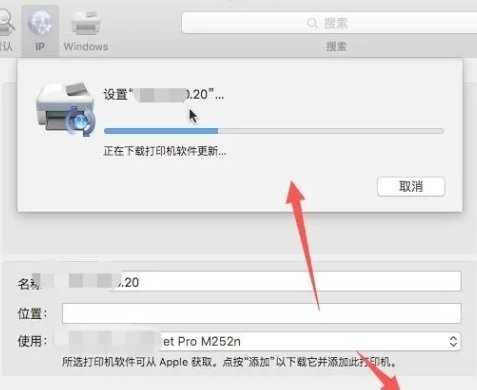
-重启Mac和打印机,然后再次尝试添加打印机。
在Mac上安装无线打印机驱动程序可能会有所不同,但上述步骤可以作为一个更通用的导航。确保您下载正确的驱动程序并跟随您的打印机的随附说明的详细说明。这将确保您能够成功地将您的无线打印机连接到Mac并开始打印无线打印任务。